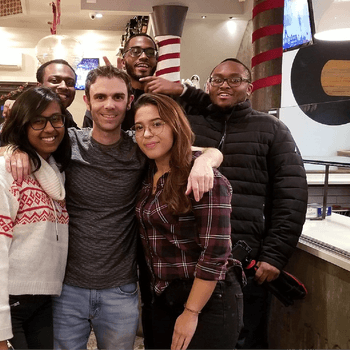by Aden Andrus • February 22, 2019
How to Grant Someone Access to Your Google Analytics Account
A good Google Analytics account is a hub of key data about your business’s online presence, so it pays to set it up right and make sure that data is in the right hands. To do that, however, multiple people often need access to your account.
To help you make that happen, we’re going to go over how to give your analytics agency/consultant or coworker access to your account. Unfortunately, unlike Facebook Ads accounts or Google Ads accounts, there’s no real way to request access to an account via Google Analytics, so your only real option is to directly add additional users to your account.
The good news is, if you know what you’re doing, this is easier done than said, so let’s dive in!
Inviting Someone to Your Google Analytics Account
Whether you’re trying to get more eyeballs on your user data or want some help with your Google Analytics setup, the easiest way to give someone access to your Google Analytics account is to add them as a user. Fortunately, as long as you’re an administrator on your account, this is a pretty straightforward process.
Log into your Google Analytics account and click on the Admin option in the bottom left-hand corner of your screen.
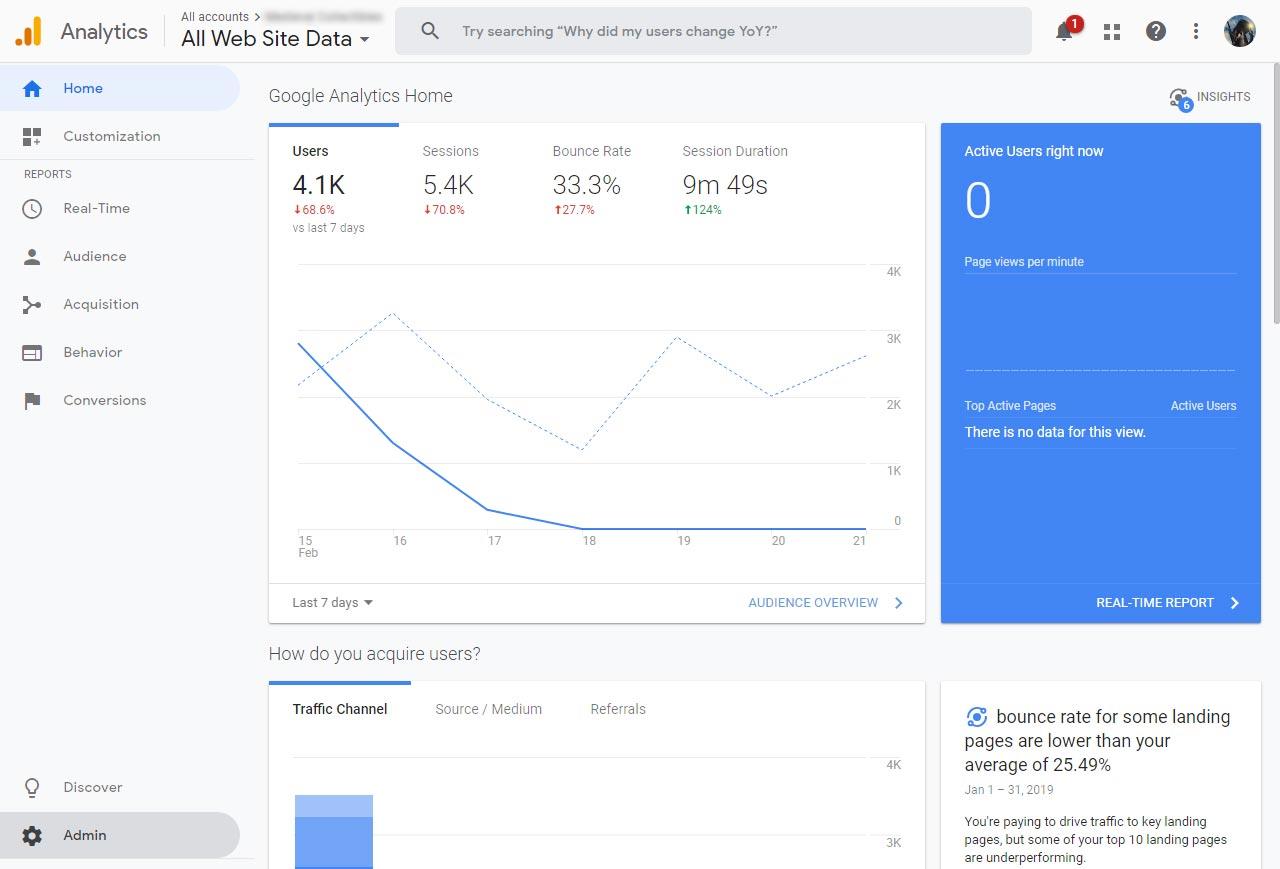
This will bring up the Admin panel. To add a user, you’ll want to click on one of the “User Management” options.
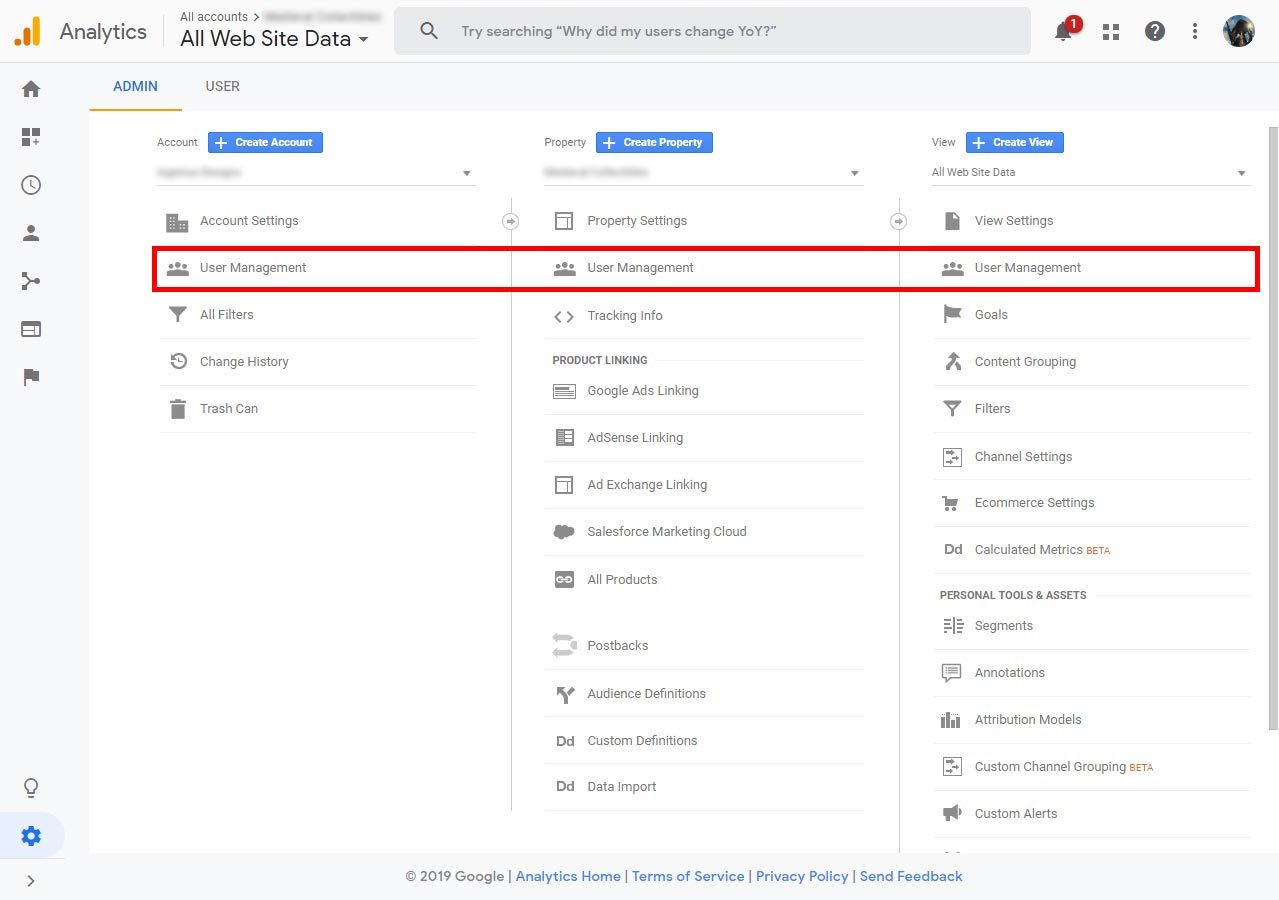
Which option you pick, however, will depend on who you’re granting access to and why. Let’s take a quick look at these three different levels of access:
Account
Account-level access is as broad as it gets. Someone with this level of access can see all of the websites (aka, “properties”) in your account and—depending on what settings you choose—can potentially add or delete websites on your account or add/delete users from your account.
Adding an account-level user is only really necessary if you are hiring a consultant or agency to set things up for multiple websites on your account or if they need higher level access to implement broad changes in your account. Outside of your account administrator(s), most people will never need (or use) this level of access.
Property
Property-level access is probably what you’ll give to most third-party consultants or agencies, along with key stakeholders in your business. This level of access allows people to do things like set up integrations and tracking for your different websites (aka, “properties”), link your Google Analytics account to your Google Ads account and a variety of other useful things.
View
View-level access is the most narrow level of access you can give someone. Essentially, “views” allow you to look at your data in very specific ways. For example, if you want to look at traffic from everywhere except your office’s IP address, you can create a view that excludes traffic from your local IP address.
There are a variety of ways you can get creative with views, but if someone only has access to your views, they can only see the data that’s available in those views. They can’t set up integrations, look at or manipulate other websites in your account or really tweak very much in your account.
This level of access is great for internal use because it lets you give people see what’s going on in the account without having to worry about them accidentally messing something up. However, if you’re paying someone to make tweaks in your account, this level of access isn’t very useful.
Once you’ve chosen what level of access you want to give someone, click on the “User Management” option in the appropriate column. Since property-level access is one of the most common choices, we’ll use that for the rest of this article, but the process is basically the same for the other two options.
Clicking on “User Management” will bring up the following screen:
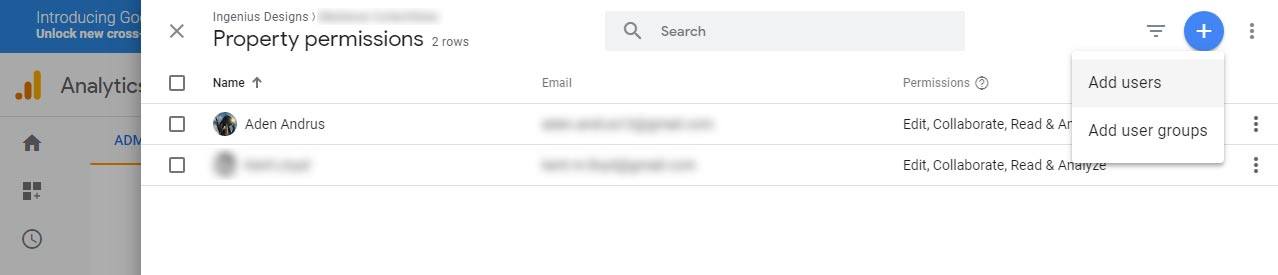
Here, you can see and edit any existing users at this access level. To add a new user, click on the blue “+” button in the upper left-hand corner of the screen and select “Add users”. This will bring up the following screen:
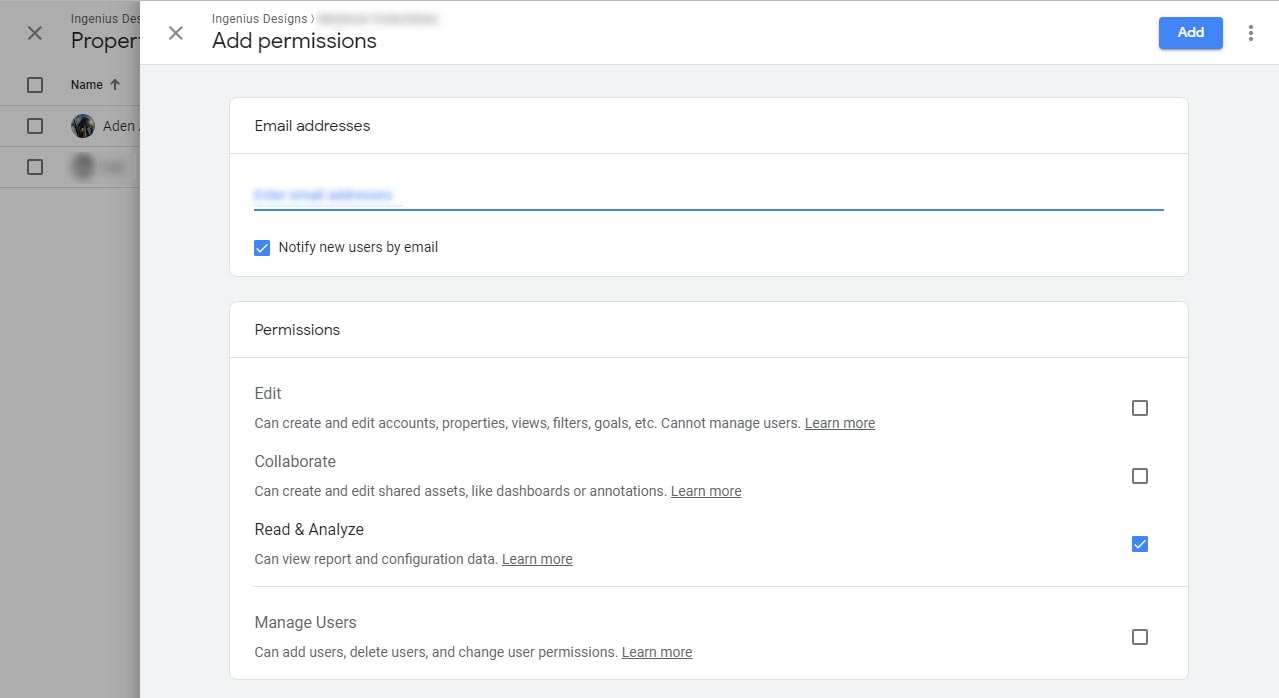
From here, all you have to do is enter the email address of the new user you want to add (note that this will need to be an email account associated with a Google account), choose their permission level and click the blue “Add” button.
As a general rule, you only want to give people permissions in keeping with what you want them to do in the account.
So, if you’re hiring an analytics agency to set up tracking parameters in your account, you’ll want to give them “Edit” permissions. If your SEO consultant wants to create a report showing the effects of their efforts, you might choose “Collaborate”. But, if you want your social media manager to be able to see how much traffic they are driving to your site, you may only want to give them “Read & Analyze” permissions.
As long as you leave the “Notify new users by email” box checked, Google will send the following email to your new user:
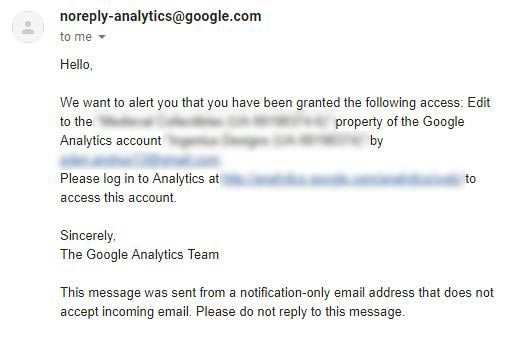
To access your Google Analytics account, all they have to do is click the link. Or, if they’d rather just go to your account directly, they can simply log into Google Analytics with the email address you used and they will be able to access your account through their Admin panel.
Conclusion
And that’s really all there is to it. Google’s made it quite easy to add people to your Google Analytics account, so it should be no trouble to grant access to whoever needs to manage or see your data.
Let me know if you have any questions!